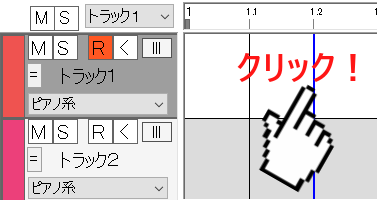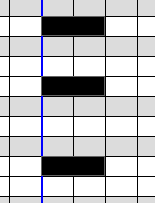名曲つく~るくんって?
名曲つく~るくんとは、DTMソフトを感じさせる、ありそうでなかった新しい音楽制作ソフト(MIDIシーケンスソフト)です。
「DTMソフト?高いし、重いし、難しそう」といった方にこの「名曲つく~るくん」をDTMソフトの入門編としておすすめ致します。
簡単で直感的な操作を可能にし、DTMソフトを意識させつつ、難しい用語や機能を省いたレイアウト。
インストール不要で初期設定はいりません。ダウンロード直後に扱うことができます。
無料の音楽制作ソフトは沢山ありますが、こんなにも分かりやすいソフトは無いでしょう。
特徴
・DTMソフトを意識したレイアウト
・インストール不要、初期設定不要
・最大16トラックに対応
・MIDIファイルへの書き出し、読み込みに対応
・最大12セットのコードを追加可能
・マウスを動かすことによる簡単なランダム演奏
・好みのスケールを視覚的に表示
・PCのキーボードによる演奏
・ミキシング機能
・簡単な画面の切り替え
・キーボードによる収録
打ち込み
ノートの追加
打ち込み画面②をダブルクリックすることで、音符(ここではノートとする)が一つ追加されます。
左の鍵盤で音の確認が可能です。
ノートの移動
追加したノートをドラック&ドロップすることで音の高さ、鳴る位置を変更できます。
ノートの長さ変更
ノートの右端をドラック&ドロップすることで音の長さを変更できます。
音符単位の変更
下のリストボックスで音符の単位を変更することが出来ます。例)4分音符単位→16分音符単位
複数選択
打ち込み画面をドラック&ドロップすることで、範囲内のノートを複数選択することができます。選択後、移動、長さ変更も可能です。
6つの打ち込みモード
6種類の打ち込み方法があります。
・↖ ダブルクリックで追加。ノートダブルクリックで削除。複数選択可
・☝ ワンクリックで追加
・✒ 絵を描くようにノートを追加
・✖ ノートクリックで削除。複数削除可
・M ノートクリックでミュート。複数ミュート可
灰色のノートがミュートされたもの。再生時には音が鳴らなくなる
・< クリックした位置から再生
グリッド間隔の変更
トラック画面、打ち込み画面それぞれにある[+][-]ボタンでグリッドの間隔を変更できます。
緑がX軸、赤がY軸となっています。X軸はトラック画面、打ち込み画面と共通になっています。
コントロール
打ち込み画面下でノートのベロシティやモジュレーションをコントロールできます。
リストボックスで変更する対象を選択します。
ノート追加時に追加される縦長の図形を、上下にドラック&ドロップすることで値を変更できます。
画面をドラックすることで直線が描画され、直線に合わせて値が変更されます。
値で管理
ノートの情報を値で管理することができます。
クオンタイズ
クオンタイズボタンを押すことで選択したノートのずれを、音符単位に合わせて修正します。
楽曲の再生など
楽曲の再生、停止など
[▶]ボタンで再生、[■]ボタンで停止、[|◀]ボタンで初めから、[▶▶]で一小節スキップが行えます。
拍子、テンポ、全体のボリュームの変更
左から拍子、テンポ、ボリュームが変更できます。
現在位置の変更
トラック画面クリックor打ち込み画面をマウスホイールクリックで現在の位置を変更できます。
現在の位置は青いラインで表示されます。
メトロノーム
拍子の隣の[Me]ボタンをクリックするとメトロノームの設定画面が表示されます。
ここではアクセントと拍のボリューム、音色を設定できます。
[Me]ボタンのチェックボックスにチェックを入れることで再生時、メトロノームの機能が付きます。


キーの変更
下のリストボックスからキーを変更することができます。キーに合わせて存在するノートとスケールの高さが変更されます。
スケールの変更
下のリストボックスからスケールを変更することができます。表示にチェックを入れると打ち込み画面にスケールが視覚化されます。オレンジがルート音です。
ループ
ループボタンを押すと、範囲内をループ再生します。範囲はトラック画面①で指定します。青い図形をドラック&ドロップで範囲を変更できます。


同期
同期にチェックを入れると、X軸のスクロールバーがトラック画面と打ち込み画面で共通で動くようになります。
再生時にはスクロールバーが現在の位置に変更されるようになります。
収録
[●]ボタンを押すと収録がスタートします。
鍵盤に対応したPCのキーを押すことでノートが追加されます。
※キーボードでの演奏参照
[■]ボタンで停止、[●]で再開されます。
トラック
トラックの切り替え
下のリストボックスorトラックをクリックすことでトラックの切り替えが行えます。濃くなっているのが現在のトラックです。
トラックのミュート、ソロ、サウンド、REC切り替え
[M]ボタンでトラックをミュート
[S]ボタンでそのトラックのみを再生させる
[Rボタンで収録を行うトラックを選択
[<]ボタンで演奏を行うトラックを選択
トラック切り替えのリストボックス隣の[M]、[S]ボタンで全トラックのミュート、ソロを解除できます。
音色ジャンルの変更
下のリストボックスから音色のジャンルを選ぶことができます。
※トラック10のみドラム専用トラックになっています。
※さらに詳しい音色の変更は後述。
音色の変更
[|||]ボタンをクリックし左側の音色の項目から、音色ジャンルに合ったさらに詳しい音色を設定できます。


トラック名の変更
[=]ボタンでトラック名の変更が行えます。
トラックのコントロール
※ノートごとのコントロールは打ち込みを参照
[|||]ボタンをクリックし右側のコントロールの項目で、トラックごとにコントロールを変更できます。
変更したいコントロールの図形をドラック&ドロップで値を変更し、適用にチェックを入れると、そのトラックに存在するノートすべての値が変更されます。
鍵盤
モード切替画面⑥からモードを鍵盤にすると鍵盤モードに切り替わります。
鍵盤
上に表示れる鍵盤ではクリックして音の確認や、現在再生されている音をトラック別に表示することができます。
コード
鍵盤の下の画面で合計12種類のコードを追加することができます。
[+]ボタンをクリックすとコードの設定画面が起動します。
コードのルート音、コードの種類、オクターブを設定し[OK]を押すことでコードが追加されます。
コード名に切り替わったボタンを押すことでコードが再生されます。
右のリストボックスで長さを設定し、[SET]ボタンを押すことで、現在の位置にノートとしてコードが追加されます。
ミックス
ミックス
モード切替画面からモードをミックスにするとミックスモードに切り替わります。
各トラックのトラックバーでトラックの音量を変更することができます。一番右のMasterでは全体の音量を変更できます。
画面
画面の切り離し
画面⑦の[「]ボタンを押すことで打ち込み画面を切り離すことができます。
青い[↓]ボタンをクリックすることで元に戻ります。
画面を隠す
黒い[↓]ボタンをクリックすることで打ち込み画面を隠すことができます。
黒い[↑]ボタンをクリックすることで元に戻ります。
ファイル
プロジェクトの保存、読み込み、新規作成
プロジェクトの保存は[名前を付けて保存]、もしくは[上書き保存]を選択してください。
開くには[開く]を選択してください。
新しいプロジェクトは[新規作成]を選択してください。
MIDIファイルの読み込み、書き出し
MIDIファイルの読み込みは[MIDI読み込み]を選択して下さい。
※保存のされ方により、ずれが生じてしまうことがあります。
書き出しは[MIDI書き出し]を選択してください。
演奏
キーボードでの演奏
PCのキーボードの[Q][2][W][3][E][R][5][T][6][Y][7][U][I]キーが鍵盤のドレミ・・に対応しており、そのキーを押すことで簡単な演奏が可能になります。
オクターブの切り替えはOctと書かれたリストボックスor矢印のボタンで切り替えが可能です。
演奏にチェックを入れると普通の演奏モード、コードにチェックを入れるとコードにキーボードが対応します。
ランダム演奏
ランダム演奏画面⑥の演奏にチェックを入れ、枠内でマウスを動かすと、ランダムで音が鳴ります。音色の確認などにお使いください。
サイトメニュー
・ホーム
・名曲つく~るくんって?
・ギャラリー
・ダウンロード
・お問い合わせ
ホームページ運営者 KONAKA
お問い合わせは上記「お問い合わせ」の項目からお願いいたします。
名曲つく~るくん開発者 Yumiz
あなたもジンドゥーで無料ホームページを。 無料新規登録は https://jp.jimdo.com から